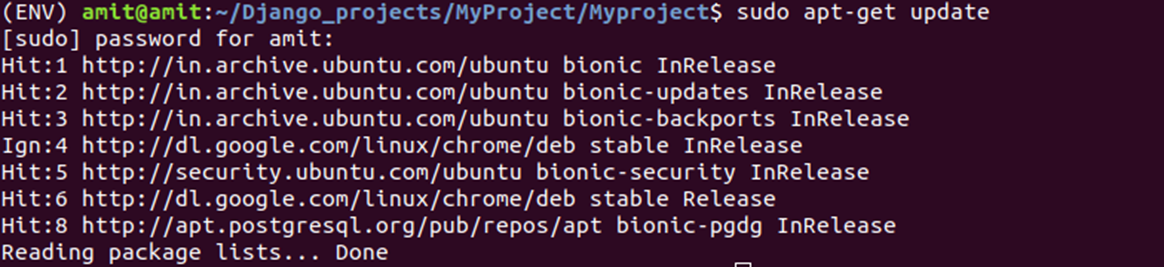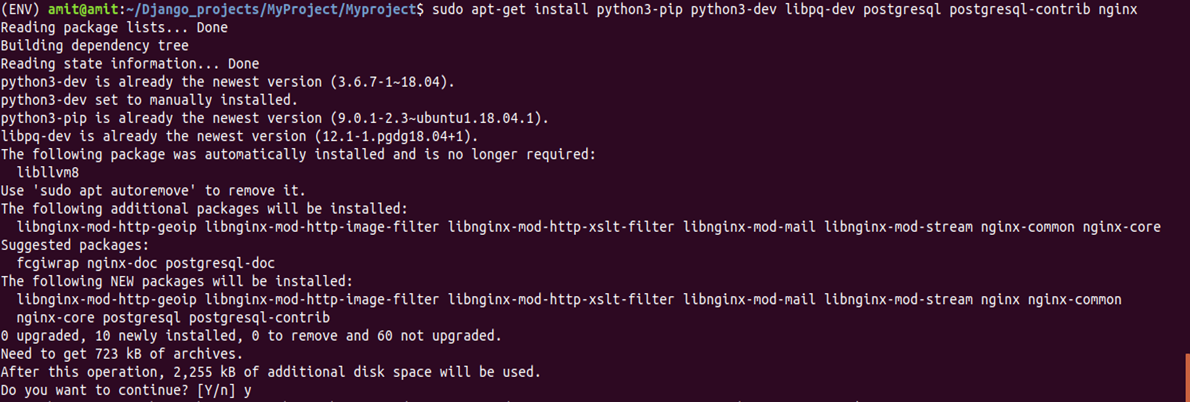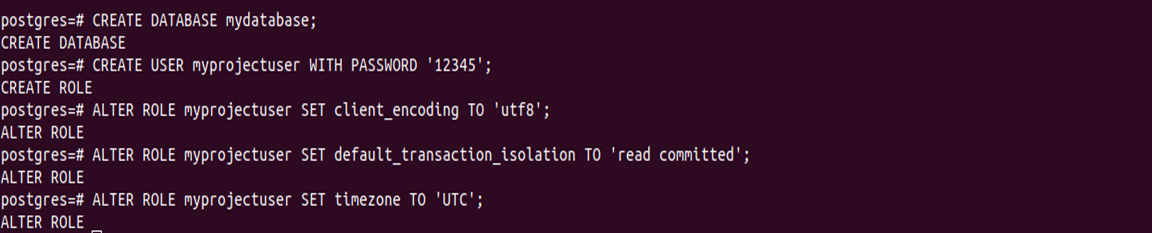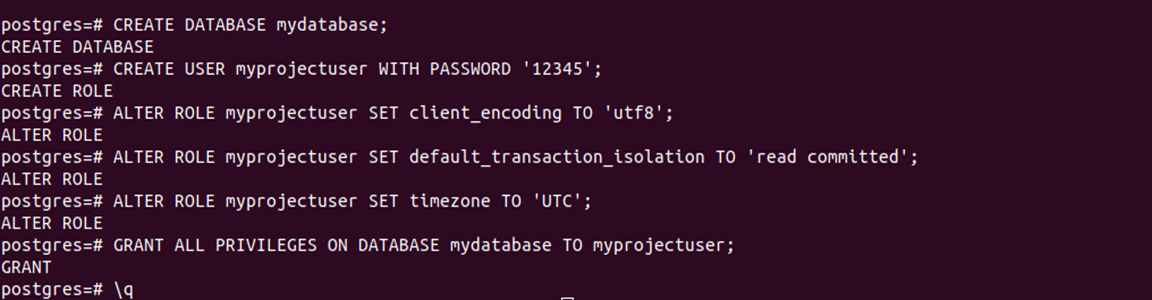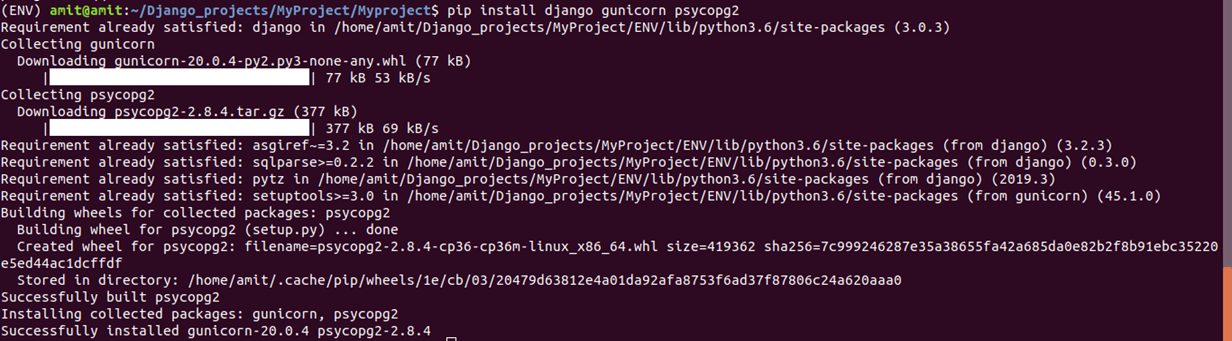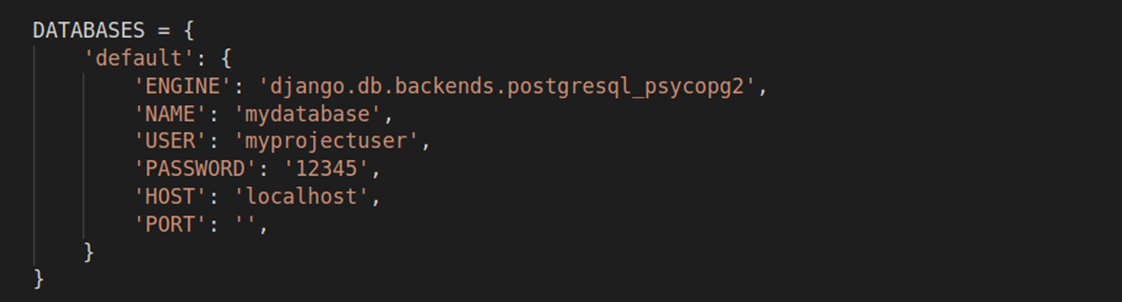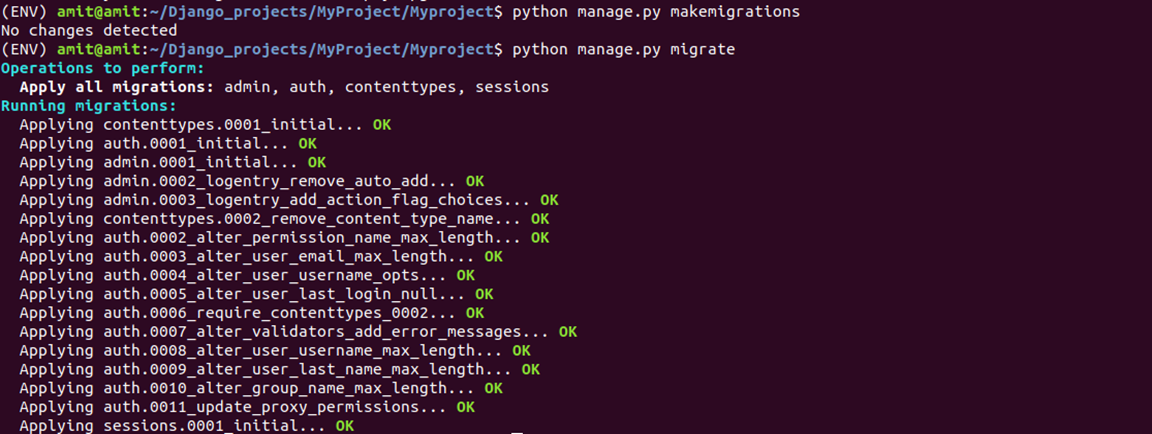Blog Details
| Blog Title: | PostgreSQL with your Django Application on Ubuntu | |||
|---|---|---|---|---|
| Blogger: | hadoleamit@gmail.com | |||
| Image: | View | |||
| Content: | Django is a powerful web framework that can help you get your Python application or website off the ground. Django includes a simplified development server for testing your code locally, but for anything even slightly production related, a more secure and powerful web server is required. Prerequisites and Goals
Install the Packages from the Ubuntu Repositories
If you are using Django with Python 3, type: $ sudo apt-get update
$ sudo apt-get install python3-pip python3-dev libpq-dev postgresql postgresql-contrib nginx
This will install pip, the Python development files needed to build Gunicorn later, the Postgres database system and the libraries needed to interact with it, and the Nginx web server. Create the PostgreSQL Database and UserWe’re going to jump right in and create a database and database user for our Django application.
Log into an interactive Postgres session by typing:$ sudo -u postgres psql
You will be given a PostgreSQL prompt where we can set up our requirements.
First, create a database for your project:postgres=# CREATE DATABASE mydatabase;
Note:Every Postgres statement must end with a semi-colon, so make sure that your command ends with one if you are experiencing issues. Create a database user for our projectMake sure to select a secure password: postgres=# CREATE USER myprojectuser WITH PASSWORD ‘12345';
Afterwards, we’ll modify a few of the connection parameters for the user we just created. This will speed up database operations so that the correct values do not have to be queried and set each time a connection is established. We are setting the default encoding to UTF-8, which Django expects.We are also setting the default transaction isolation scheme to “read committed”, which blocks reads from uncommitted transactions. Lastly, we are setting the timezone. By default, our Django projects will be set to use UTC. These are all recommendations from the Django project itself:
postgres=# ALTER ROLE myprojectuser SET client_encoding TO 'utf8';
postgres=# ALTER ROLE myprojectuser SET default_transaction_isolation TO 'read committed';
postgres=# ALTER ROLE myprojectuser SET timezone TO 'UTC';
Now, we can give our new user access to administer our new database:postgres=# GRANT ALL PRIVILEGES ON DATABASE mydatabase TO myprojectuser;
When you are finished, exit out of the PostgreSQL prompt by typing:postgres=# \q
Create a Python Virtual Environment for your Project
If you are using Python 3, upgrade pip and install the package by typing: $ sudo -H pip3 install --upgrade pip $ sudo -H pip3 install virtualenv
Within the project directory, create a Python virtual environment by typing:$ virtualenv ENV This will create a directory called ENV within your Myproject directory. Inside, it will install a local version of Python and a local version of pip. We can use this to install and configure an isolated Python environment for our project.
Before we install our project’s Python requirements, we need to activate the virtual environment. You can do that by typing: $ source ENV/bin/activate
With your virtual environment active, install Django, Gunicorn, and the psycopg2 PostgreSQL adaptor with the local instance of pip: $ pip install django gunicorn psycopg2
Create and Configure a New Django ProjectWith our Python components installed, we can create the actual Django project files..
Create the Django ProjectSince we already have a project directory, we will tell Django to install the files here. It will create a second level directory with the actual code, which is normal, and place a management script in this directory. $ django-admin.py startproject Myproject
At this point, your project directory (~/Myproject in our case) should have the following content: ~/Myproject/manage.py: A Django project management script. ~/Myproject/: The Django project package. This should contain the __init__.py, settings.py, urls.py, and wsgi.py files. ~/Myproject/ENV/: The virtual environment directory we created earlier.
Adjust the Project SettingsThe first thing we should do with our newly created project files is adjust the settings. $ nano ~/Myproject/settings.py Start by locating the ALLOWED_HOSTS directive. This defines a list of the server’s addresses or domain names may be used to connect to the Django instance. Any incoming requests with a Host header that is not in this list will raise an exception. Django requires that you set this to prevent a certain class of security vulnerability.
Myproject/settings.py
Next, find the section that configures database access. It will start with DATABASES. The configuration in the file is for a SQLite database. We already created a PostgreSQL database for our project, so we need to adjust the settings. Change the settings with your PostgreSQL database information. We tell Django to use the psycopg2 adaptor we installed with pip. We need to give the database name, the database username, the database user’s password, and then specify that the database is located on the local computer. You can leave the PORT setting as an empty string:
Myproject/settings.py
Next, move down to the bottom of the file and add a setting indicating where the static files should be placed.This is necessary so that Nginx can handle requests for these items. The following line tells Django to place them in a directory called static in the base project directory: Myproject/settings.py
Save and close the file when you are finished~/myproject/python manage.py makemigrations ~/myproject/python manage.py migrate
Create an administrative user for the project by typing:~/myproject/python manage.py createsuperuser
You will have to select a username, provide an email address, and choose and confirm a password. We can collect all of the static content into the directory location we configured by typing: ~/myproject/python manage.py collectstatic
You will have to confirm the operation. The static files will then be placed in a directory called static within your project directory. If you followed the initial server setup guide, you should have a UFW firewall protecting your server. In order to test the development server, we’ll have to allow access to the port we’ll be using.
Create an exception for port 8000 by typing:
Finally, you can test our your project by starting up the Django development server with this command: $ python manage.py runserver 8000
If you append /admin to the end of the URL in the address bar, you will be prompted for the administrative username and password you created with the createsuperuser command:
|